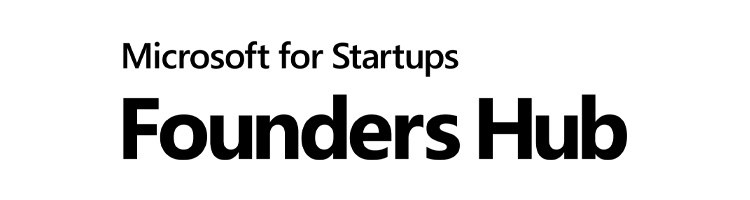
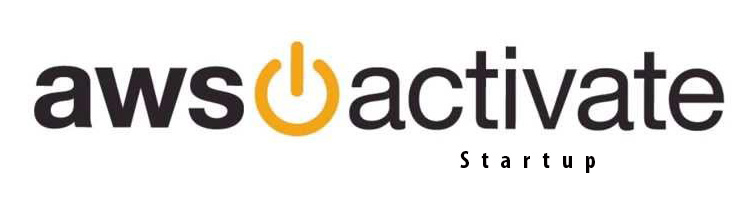
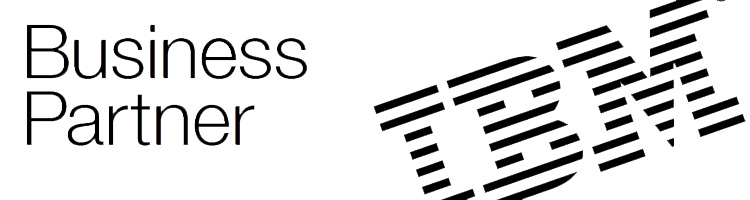
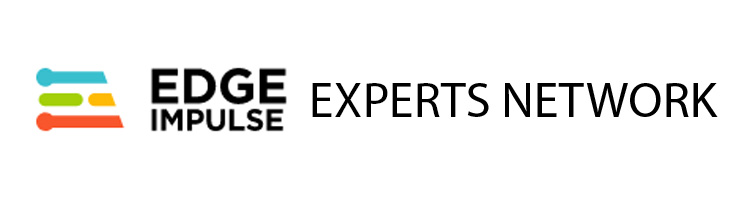

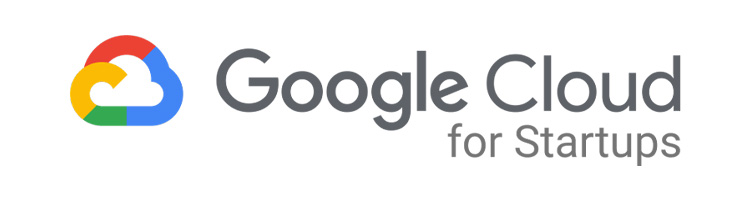

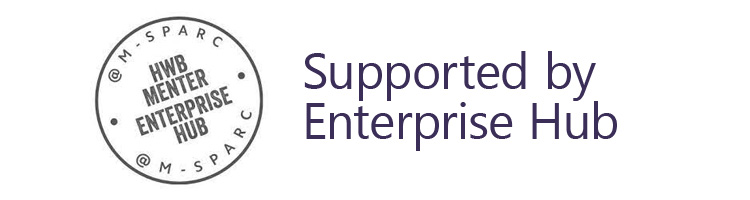
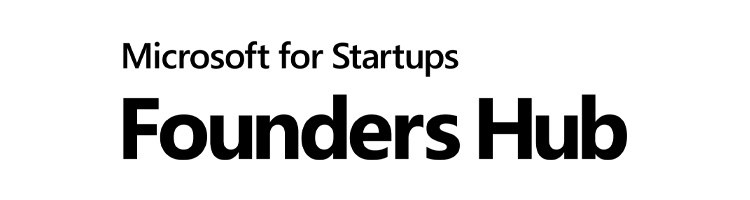
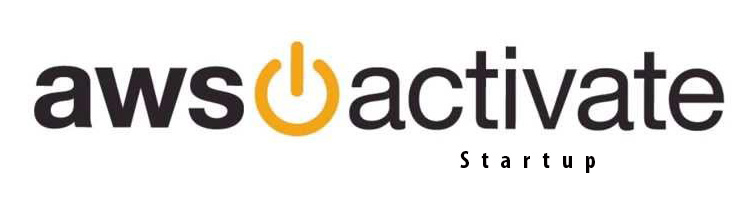
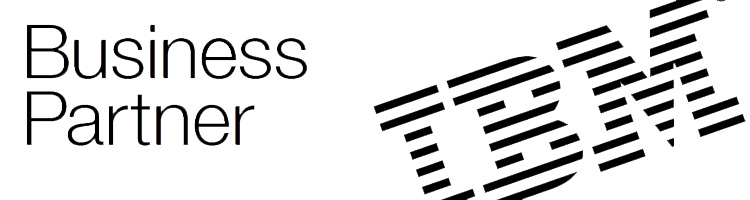
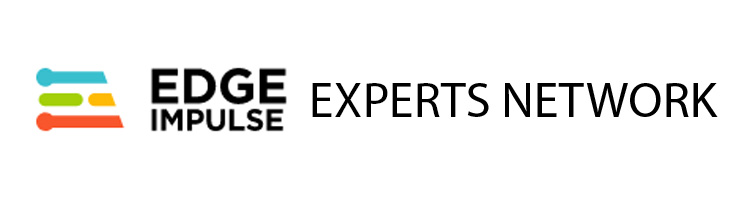

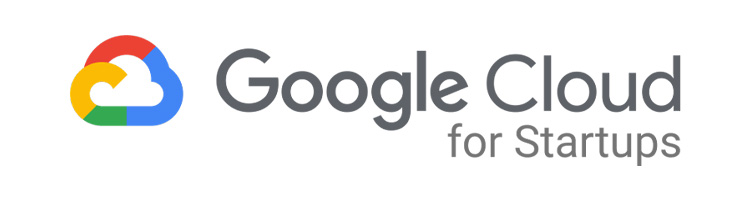

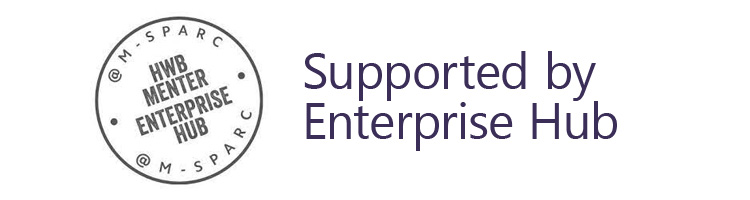
This documentation will guide you through how to manage your CogniTech Systems Photo Gallery settings.
To locate your photo gallery settings, first log in to TMS. Once logged in you will see the Photo Gallery menu in the navigation under WEB SYSTEMS, in that menu click on Settings which will take you to the settings page.
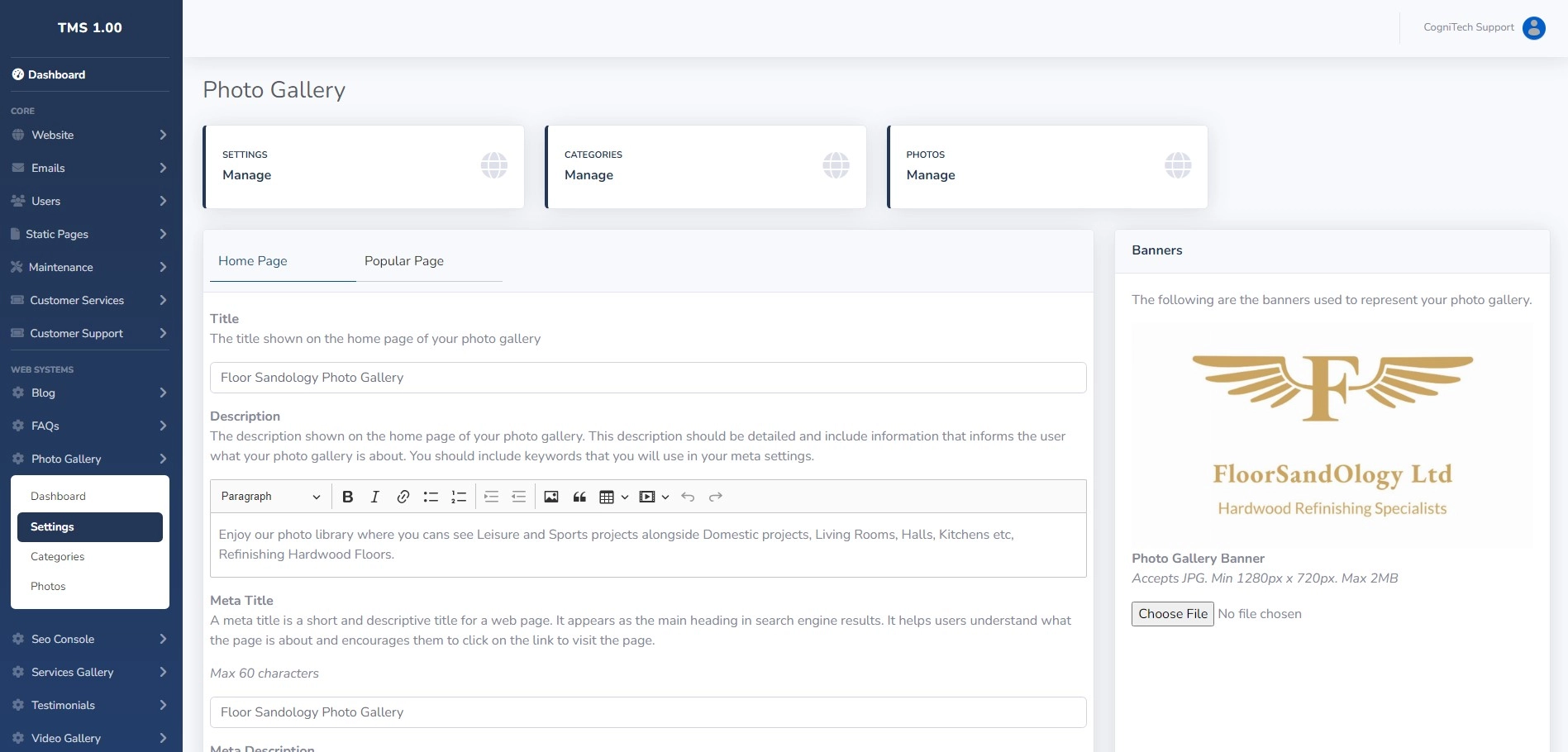
The home page settings allow you to manage the settings related to the home page of your photo gallery. You will find the home page of your photo gallery by visiting yourdomain.com/photo-gallery. The home page provides a description of your photo gallery and provides an overview of the latest photos.
The title is the title that will be displayed on the home page of your photo gallery. You can call your photo gallery whatever you like, however it is sometimes a good idea to simply call it Your Business Photo Gallery which gives clear information about what the photo gallery is.
The description is the text that will be shown on the home page of your photo gallery. This description should be detailed and include information informing the user about your photo gallery. You should include keywords that you will use in your meta settings.
A meta title is a short and descriptive title for a web page. It appears as the main heading in search engine results. It helps users understand what the page is about and encourages them to click on the link to visit the page.
The meta title you use should clearly describe what your photo gallery home page is about and must be no more than 60 characters.
A meta description is a brief summary of a web page shown in search results. It helps users understand the page's content and encourages clicks to the site. It should accurately reflect the content of the page and encourage users to visit by highlighting key information or benefits.
The meta description you use should clearly describe what your photo gallery home page is about and must be no more than 160 characters.
Meta keywords are a list of comma-separated words or phrases that describe a web page's content. They used to help search engines understand the page, but are no longer used for ranking.
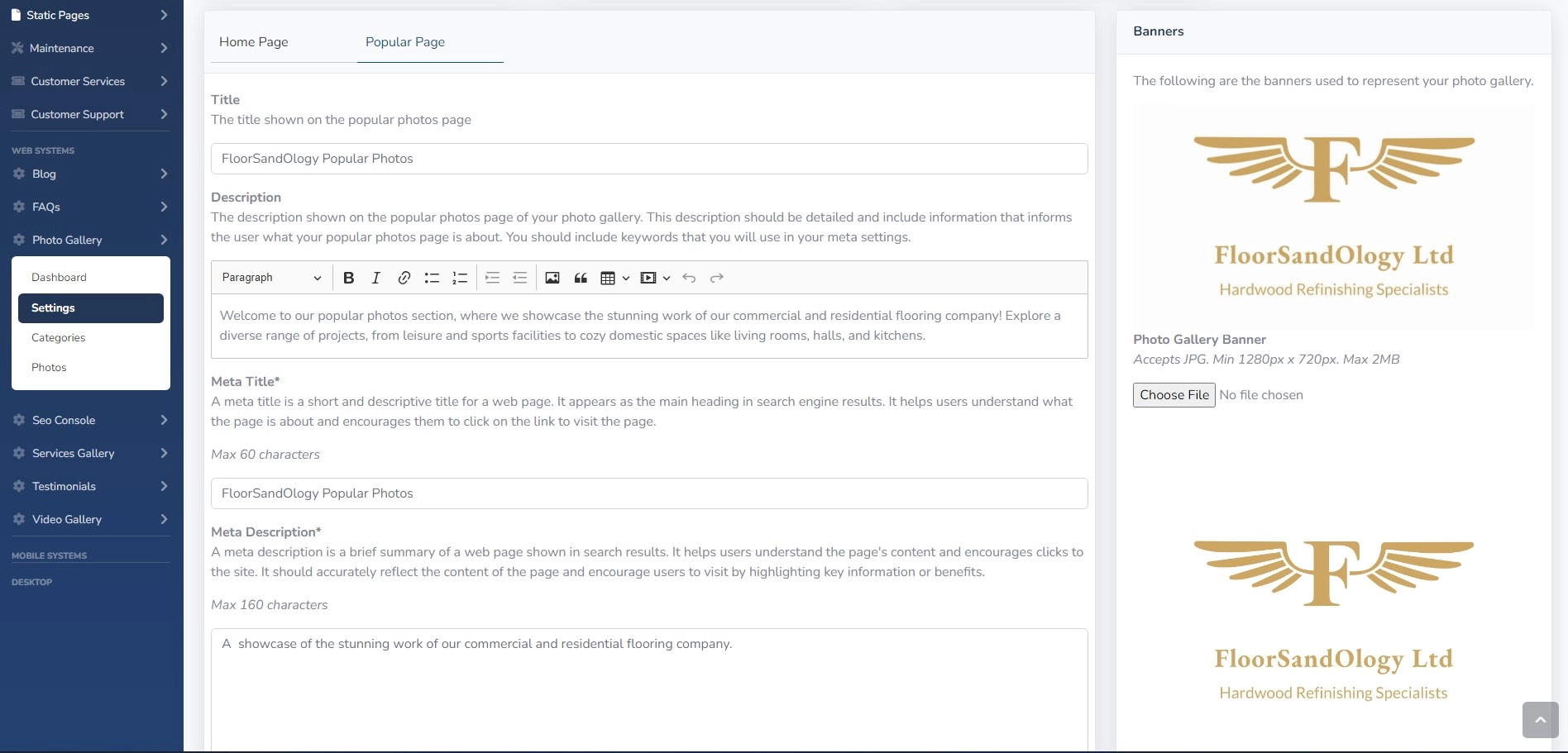
The popular page of your photo gallery is a page that displays the photos in order of popularity, ranked by the amount views each photo has.
The title is the title that will be displayed on the popular page of your photo gallery. You can call your photo gallery popular page whatever you like, however, it should be descriptive about what the page is.
The description is the text that will be shown on the popular page of your photo gallery. This description should be detailed and include information informing the user about your photo gallery popular page. You should include keywords that you will use in your meta settings.
The meta title you use should clearly describe what your photo gallery popular page is about and must be no more than 60 characters.
The meta description you use should clearly describe what your photo gallery popular page is about and must be no more than 160 characters.
Meta keywords are a list of comma-separated words or phrases that describe a web page's content.

The banners section can be found at the top right of the settings page and allows you to upload the primary banners that will be used to represent your photo gallery. There are two types of banners you can upload, the Photo Gallery Banner and the Photo Gallery Share Banner.
The photo gallery banner is the main banner that will be displayed on your photo gallery home page. This banner should be a JPG, and should be a minimum of 1280px x 720px, and less than 2mb in total.
The photo gallery share banner is the image that will be displayed when people share your photo gallery home page on social media. This banner should be a JPG, and should be a minimum of 1200px x 630px, and less than 2mb in total.
You can choose your photos to upload by clicking on the Choose File button, this will open your file navigator and will allow you to navigate to the location of your chosen photo. Once you have chosen your photo the crop feature will open allowing you to choose the selection to be used. This feature keeps the aspect ratio locked ensuring that your photo does not stretch. You will need to select the area you want to use for your banner and then click Crop before you can continue. Once you click crop, the image will be cropped using the coordinates you have selected and will be automatically saved.
Have any thoughts you would like to share? Use the comments below.