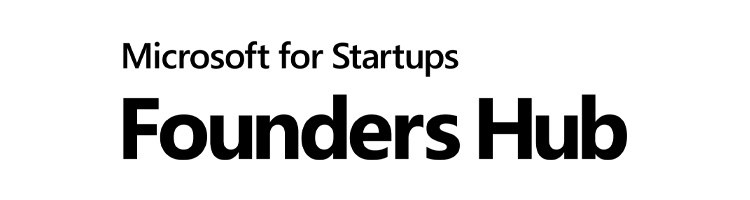
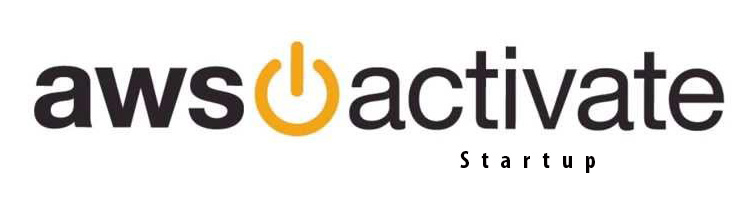
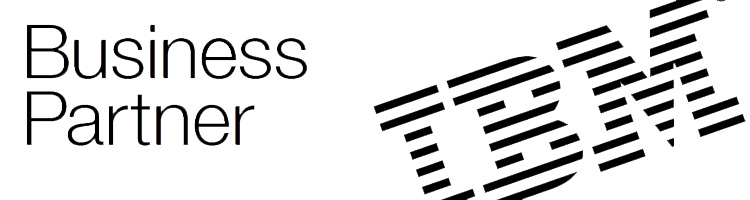
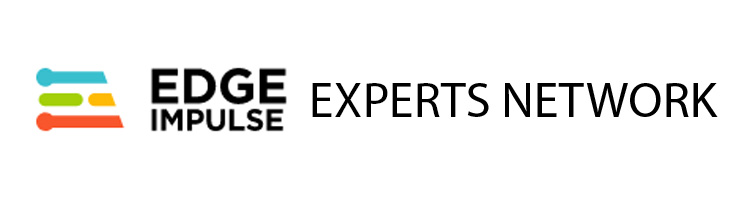

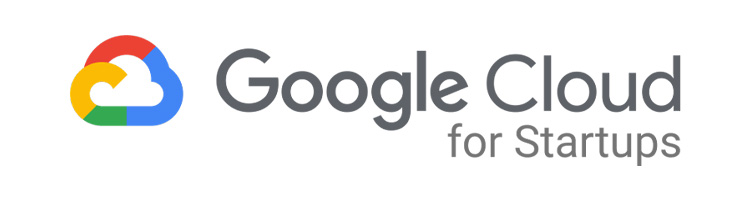

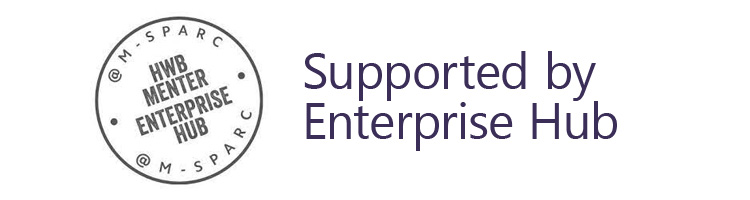
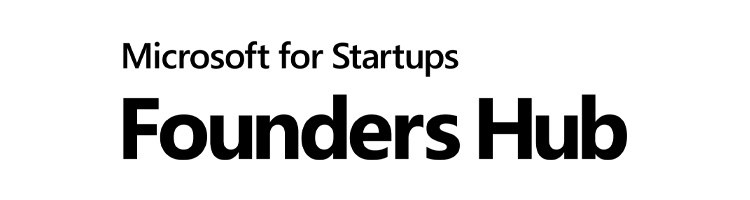
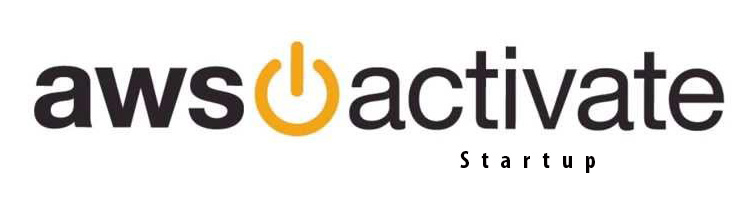
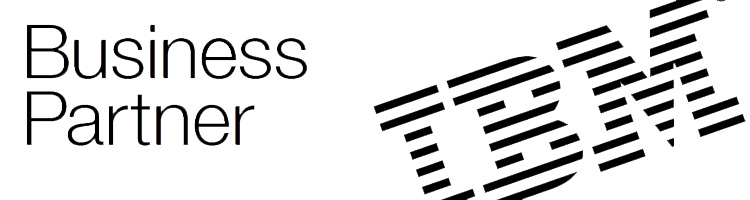
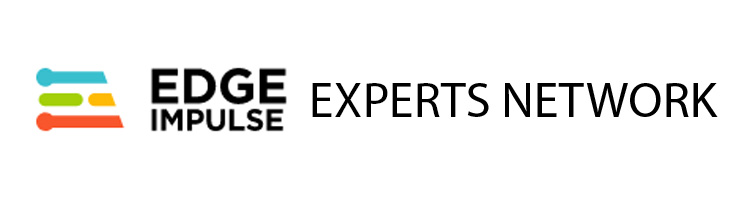

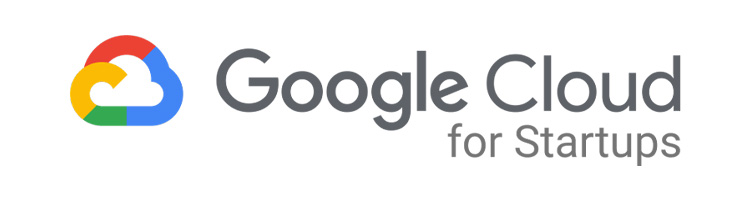

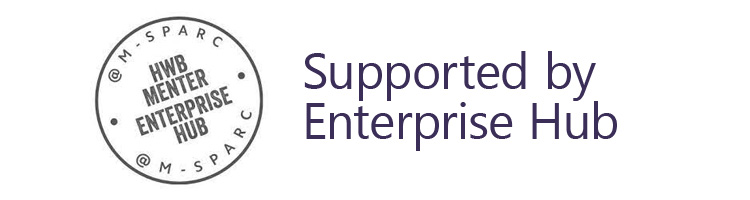
This documentation will help you configure your email in a 3rd party email client and explain what POP3 and IMAP are.
PLEASE NOTE: CogniTech Systems LTD are not responsible for issues with 3rd party email clients and cannot provide support for 3rd party software. We cannot assist with issues related to 3rd party email clients outside of this documentation, if you are experiencing issues with a particular email client please contact the support department for the relevant company.
We do however provide paid technical support which can be used for us to assist you with 3rd party email client issues. If you cannot find the support you need from the 3rd party provider you can purchase a technical support package by contacting sales@cognitech.systems from your customer account.
When creating an email account through our Technology Management System (TMS), we provide the necessary configuration details for both POP3 and IMAP protocols. You have the option to choose either POP3 or IMAP when setting up the email account in your preferred email client. The choice between POP3 and IMAP depends on your preference and how you want to manage your emails across multiple devices.
POP3 (Post Office Protocol) downloads emails from the server to your local email client. Once an email is downloaded, it is typically removed from the server. This protocol is suitable if you primarily access your emails from a single device.
IMAP (Internet Message Access Protocol) allows you to synchronize and access your emails across multiple devices. Emails remain on the server, and any changes or actions you perform (e.g., moving emails, deleting, marking as read) are reflected on all connected devices. IMAP is generally recommended for business emails or when you need to access your emails from multiple devices.
The configuration settings provided to you through TMS will work with any email client. There are many popular email clients out there, but these are some of the more popular ones:
Thunderbird is a free popular email client provided by Mozilla. To find out how to set up your email in Thunderbird you can read the official Thunderbird documentation.
Outlook is a paid email client provided by Microsoft. Although Outlook is a paid email client, it is a very popular one. To find out how to set up your email in Outlook you can read the official Outlook documentation.
Mac Mail is a popular email client provided for Mac by Apple. To find out how to set up your email in Mac Mail you can read the official Mac Mail documentation.
When you set up your email account in a 3rd party client it should be a straightforward process. In most cases, you simply enter your email address and password and the email client will automatically connected with the required settings.
In some cases this will not happen and you will need to manually enter the configuration yourself. If this happens, you can access the settings on the Email Accounts page.
To manually configure the email account you will need to use the following:
Username: Your email address
Password: Your email password
Incoming Mail Server: mail.yourdomain
Either: IMAP Port: 993 OR POP3 Port: 995
Outgoing Mail Server: mail.yourdomain
SMTP Port: 465
In the above configuration you should replace yourdomain with your domain name. IE: if your domain name is test.com your mail servers are mail.test.com
The details provided to you are correct in all cases. If something is not working correctly there are only 3 possible scenarios:
Your first step at debugging is to check that you have entered the settings exactly as provided. If so you should proceed to ensure that you are using the correct password, you can verify this by logging into your email account by visiting webmail. To access webmail you can navigate to https://www.yourdomain/webmail, enter your email address and password, and log in. If you successfully log in to webmail, then you have entered the details incorrectly in the email client. If you are unable to log in to webmail, then you are using the incorrect password.
You can reset your password by visiting the Email Accounts tab in TMS and clicking on the Reset Password link for the related email account.
PLEASE NOTE: If you reset a password you will need to change it in any software you have used it, failure to do so will result in the server blocking your IP address. In this case, you will not be able to access your website or your emails. Please send us your public IP if this happens so that it can be removed from the firewall.
Have any thoughts you would like to share? Use the comments below.